123.hp.com/ljprom252dw - HP Color LaserJet Pro M252dw

You will get all the detail solutions to your HP LaserjetPro MFP M252dw printer problems. The HP LaserjetPro MFP M252dw printer offers you a high-quality printing service. Its special feature not only prints your documents but also protects your data from unauthorized user access.
- 123 HP Color LaserJet Pro M252dw Initial Printer Setup
- Software Installation of 123 HP LaserjetPro M252dw Printer
- 123 HP LaserjetPro M252dw Setup for your Smartphone
123 HP Color LaserJet Pro M252dw Initial Printer Setup
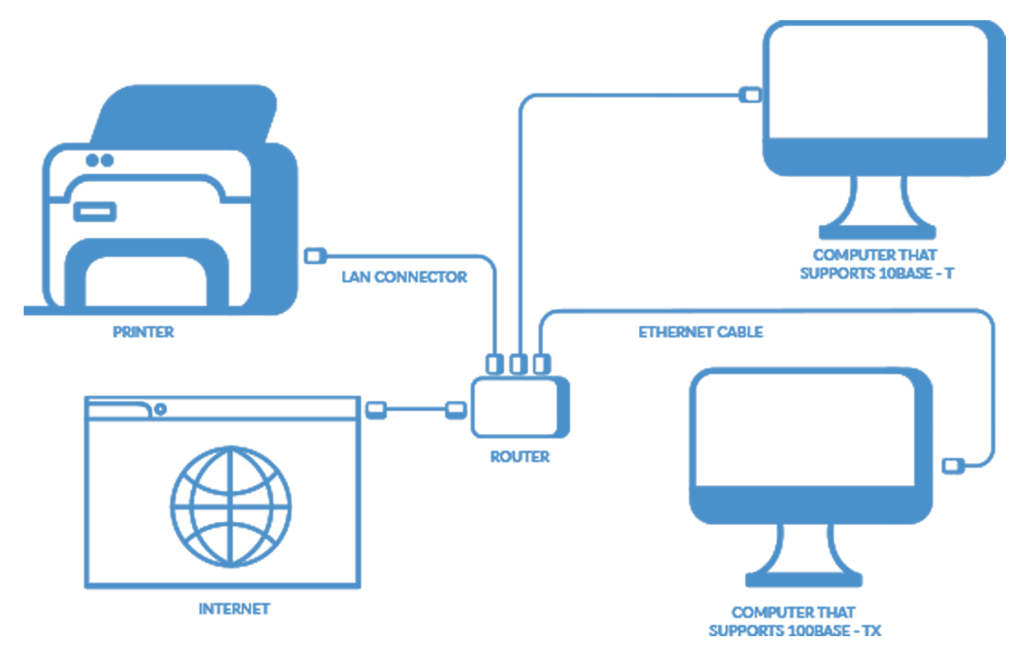
When you will set up your printer for the first time, you need to follow some basic instructions. They are as follows.
- First, you need to select a perfect and safe place for keeping your printer. If the place includes a ventilator for air then it will be helpful for you as well as your printer device. Don’t place your device under the direct contact of sunlight.
- You must maintain the temperature of the place which is above 10-degree Celsius to 32.5-degree Celsius and then unbox the printing device.
- Now, unbox the device and remove all packaging materials including the shipping cello tape.
- Lift the lid of the scanner in the printer, and unlock it. After that clear the cartridge toner from its packaging and open the cartridge door.
- Install the ink cartridge and then open the paper input tray from the printer. Place a stack of smooth A4 size paper and adjust them to the width.
- Now close the tray and bring out the power cable. Connect it to the printer and also to the power supply socket board.
- Turn on your printer and wait for the device to sync all of its sections.
- Look over to the Control panel and follow the pop-up messages on your screen to configure Language, Location and Default Settings.
- Under the Default Settings option, you need to select any of the two options which are the “Self Managed” or “IT-Managed” option.
- In the “Self-managed” section, the printer optimizes its default settings for most of the users. It also includes the entire guide to the setup and its steps of configuration as well as the automatic updates.
- Under the “IT-Managed” option, the printer also optimizes its default settings for fleet manageability.
After the entire customization of your printer’s basic setup procedure, now it’s time to set up an Ethernet connection. Just connect the printer with the help of a network cable and give some time for your printer device to search for the network address. After that check in the display of your printer and make sure that the network IP address is on the list. If it is so, then select it and your printer will connect to the network.
Software Installation of 123 HP LaserjetPro M252dw Printer
The software installation process of your HP LaserjetPro M252dw printer is now as follows.
- After the setup process of hardware and other components is over, now it’s time for the driver software driver installation.
- All the driver software for the HP LaserjetPro M252dw printer are available in 123.hp.com/hp-color-laserjet-pro-M252dw website.
- After reaching on to the 123.hp.com/hp-color-laserjet-pro-M252dw webpage, you have to click on download button and the page will automatically redirect you to your printer’s driver download page.
123 HP LaserjetPro M252dw Setup for your Smartphone
The segments of the mobile printing setup for your HP LaserjetPro M252dw printer are now as follows.
ePrint Setup
The HP LaserjetPro M252dw printer full fill every criteria to avail of the ePrint mobile printing platform. To set up the printing application, just go through the points which are given below.
- The 123.hp.com/hp-laserjet-pro-M252dw ePrint is a freeware printing service which helps you to print from any time and anywhere the printing tasks directly to your printer.
- Just send an email to your printer’s email address in which you have to assign your printing tasks. Before that enable the web printing services of the printer device.
- You don’t have to download or install any drivers or software to print from ePrint.
- With the assistance of 123.hp.com/setup, configure and install the web services which will help you to use the mobile printing application with ease.
- This exclusive feature will help you in login and view your list of printing jobs. You can also manage the list and can control user access too.
Enable Web Printing Service
To enable the web printing service in your HP LaserjetPro M252dw printing device you need to pursue some simple steps which are as follows.
- Turn over to your printer and tap on the ePrint option from the printer’s Control Panel.
- After that, agree and accept the terms and conditions and then enable web services.
- Now, follow the on-screen instructions to complete the setup on the 123.hp.com/setup website.
- The last thing you need to do is to print a test page and verify whether all the steps are done correctly.
Find out your Printer’s Email Address
To find out HP LaserjetPro M252dw printer’s email address, you need to press the ePrint button and wait for the Web Services to appear on your printer display. In the “Web Service Settings” menu choose the “Display Email Address” option and the device will show you its email address.
Configure your Printer’s Email Address
I order to customize or configure your printer’s email id, select the “Web Services Settings” menu and choose the “Print Info Page” menu. The printed page which will come out from the printer contains all the details about various types of codes and customized information.
Switch off ePrint Feature
According to your wish, you might turn off your ePrint feature. To do this, just go to the “Web Services Settings” menu and select the ePrint option and then turn it off.
Airprint Setup
123.hp.com/hp-color-laserjet-pro-M252dw Airprint is a mobile-based printing solution which is only compatible with Apple iOS and Macintosh operating system devices.
You can print your documents wirelessly from iPod Touch, iPhone, and iPad to any HP printer consisting of Airprint feature.
Compatibility Check for using Airprint
To check the compatibility of your system and other devices for using Airprint, you need to have a look at the list of compatible devices. They are given in the list below.
- Apple device with the Airprint feature in it.
- Macintosh OS X Lion version number 1.07.
- iOS version 4.2.
- iPhone 3GS.
- iPad which belongs to the third generation.
The list of compatible applications in Airprint is as follows.
- Photos
- PDFs
- SAFARI and other third-party apps.
If you want to check the application compatibility with the Apple Airprint, just choose the Airprint compatible mobile applications menu.
Check Firmware Compatibility of Airprint
If you want to check the firmware compatibility of the Airprint application, just click on the “Installed Personalities and Options” in your printing device and verify whether the application is on the list. If it is yes, then skip the current content and establish a connection to your Apple device with the same wireless network just as your printer.
In some cases, if your printer doesn’t recognize the Airprint application, then you need to update your printer’s firmware.
Google Cloud Print
As we know that the Google Cloud Print is a freeware mobile printing solution with which you can print any of your documents from your network activated devices. You don’t have to download or install any type of software to initiate this mobile printing solution.
Facilitate Google Cloud Print
To enable the Google Cloud Print printing facility, you need to follow a few instructions that are written below.
- Verify that your system has active web browsers along with operating systems like Windows, Linux, Macintosh, and others.
- Then, you need to create a Google account and make sure that your printer device is active in the same network as your computer.
- Turn on your HP printer device and sign in to your Google Account from your Google Chrome browser.
- Then select the “Show Advanced Settings” in the “Settings” window. Now, go to the “Manage” option and select the Google Cloud Print.
- Now you can register your printer under the section of “New Device” and find the place where your printer is present in the list.
- In some cases, your device is on the list of “My Devices” in which you might have to choose the “Manage” option.
Print a Document
For printing a document, just open the Google Chrome browser and log in to your Google account. Then click on the Google Cloud Print Jobs and select any file from your computer. Then, upload it to the Google Cloud Print and open the document that you want to print by clicking on the Print command.
