123.hp.com/ljm1005 - HP LaserJet M1005 Multifunction

After receiving your new printer device, you just unbox it. Then you should initiate the startup process of 123.hp.com/lj m1005 printer device including software and hardware setup processes too. If you don’t set up your printer, then you will not be able to use your device for printing any documents.
- Setup and Unboxing of HP Laserjet m1005 Printer
- Driver and Manual Download of 123.hp.com/lj M1005 Printer
- 123.hp.com/lj M1005 Printer Wireless Setup
- 123.hp.com/lj M1005 Print Photos from Printer
- Scanning Process 123.hp.com/lj M1005 Printer
- Print on both sides of Paper in 123.hp.com/lj M1005 Printer
- Verify Toner Levels of 123.hp.com/lj M1005 Printer
Setup and Unboxing of HP Laserjet M1005 Printer
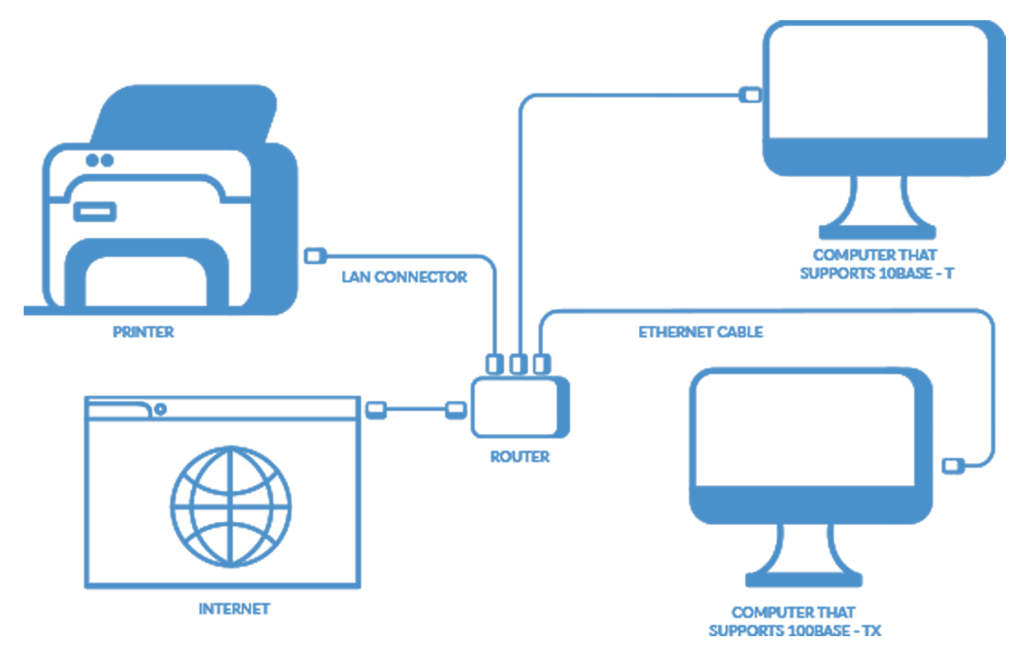
The steps to set up and unbox your HP Laserjet M1005 printer are given below.
- Firstly, you need to keep your printer device on a smooth and flat surface. You must do it in order to make sure that the device doesn’t fall down or face issues like paper jams, broken cartridge and so on.
- Open all the plastic wrappers along with its components from the printer box and take out the device. You must also bring out the other printer peripherals like power cord, installation disc(if provided), cartridges and others.
- Verify and make sure that you got all the peripherals of your printing device. Then, remove all the brand stickers and labels from the device.
- Until your printer charger and connect it to the backside of your printer and the other side to the power socket.
- Now you need to load a sufficient amount of papers in the paper tray. Ensure that the quality of the paper is compatible with the printer device.
- After inserting the paper, you need to unlock the ink cartridge access door and insert all the new cartridges that you got with the device to their respective slots.
- Now, download the necessary drivers for your printer device to gets its exclusive features.
123.hp.com/ljm1005 Printer Driver and Manual Download
Download Manual of HP Laserjet M1005
To download the user guide, go to the 123.hp.com/lj M1005 webpage and select it. You will find the user guide or the manual present there. Download it and save the file on your computer.
The user guide provides all types of information about the HP Laserjet M1005 printer device. With the help of this printer, you can set up your printer and sort out any problems regarding your device.
Printer Driver Download
To download all the drivers of your HP Laserjet M1005 printing device in Windows and Macintosh operating system are now as follows.
Drivers Download for Windows Operating System
To download the drivers for your Windows operating system just install the driver disc which you got with your printer device. There is also another option by which you can download the drivers directly from the downloads page.
Go to the 123.hp.com/lj M1005 webpage and download all the necessary drivers from there. Before that make sure that the drivers are correctly compatible with your system as well as your printer.
Drivers Download for Macintosh Operating System
To download the drivers for your Macintosh operating system, you need to check the USB cable whether it is connected to your printer. If it is connected, then unplug it.
Perform a search process on this webpage and select the drivers for your printer device which are compatible with the Macintosh operating system. The main thing you need to look upon is the extension format of the setup files. For Mac the extension is .dmg.
123.hp.com/ljm1005 Printer Driver Installation
The driver installation procedure of HP Laserjet M1005 printer in Windows and Macintosh operating system are given here.
Driver Setup for Windows
You need to follow these simple steps to install drivers in Windows operating system.
- Connect your printer and computer to a wireless network. Now, check whether the printer device is downloading the drivers automatically.
- If not, then read carefully and perform the on-screen instructions to download the drivers manually.
- Now, go to the “Device Installation Settings” window and select the “Change Device Installation” option. Then, modify it accordingly and save the settings.
- Again choose the 123.hp.com/lj M1005 printer device’s connectivity type and then click on the “Add” button in the “Printer Wizard” dialog box.
- Then, observe the Windows extension file which is .exe. Now, download the drivers properly and install them by following the instructions on the screen.
- Those driver files also support all the solutions to the problems based on the hp laserjet m1005 scanner as well.
Drivers Setup for Macintosh
Follow all the instructions to install the drivers for the Macintosh operating system.
- Select the “System Preferences” from the Apple menu and click on the “Print or Fax” or “Print & Scan” option (depending on the version of your Mac OS).
- Now, check whether the name of your HP Laserjet M1005 printer is on the printer list. If it is there, remove it and then add the name of your printer device to verify the communication.
- If you can find the name of your printer in the search list, then add it to the list and save changes.
- Then, select the “Use or Print” option and choose your printer device’s name. After that, again choose the “Add” option to add your 123.hp.com/lj M1005 printer to the list.
- The drivers of your printer are available without any cost. Visit our website and download the drivers for your Macintosh operating system. Make sure that you download the driver files with .dmg file format.
123.hp.com/ljm1005 Printer Wireless Setup
Setting up your printer wirelessly helps you to work with your printer without any inconvenience. The setup procedure for the wireless setup for Windows and Macintosh operating system is given below.
Wireless Setup for Windows
To establish your printer wirelessly in the Windows OS environment, just follow the below-mentioned steps.
- Make sure that your printer and the Windows computer is active in the same wireless network linked by an uninterrupted internet connection.
- Enabling the Web Service is a fruitful task to use the wireless network. To enable it, just select the setup option and follow the on-screen procedures to proceed to the next step.
- Now, print and bring out an information page from the printer. The info page consists of all the information about the Web Service and the printer’s email id.
- When you are going to print any of your documents, you need your printer’s desired email id. Then you need to attach the files and send them to the printer’s email id.
- After that, enter your subject to your printer’s subject line. In a few cases, a blank email subject can lead to the printing cancelation by the server of the Hp printer. The subject line also has an explanation of the installation process of the scanner.
Wireless Setup for Macintosh
The steps for the wireless setup for the Macintosh operating system are here as follows.
- Go to the 123.hp.com/lj M1005 printer Control Panel and access the “Setup” option. From there, choose the “Wireless Setup Wizard” and then stick to the on-display instructions to connect your printer device.
- Now, access the Apple menu and choose the “System Preferences” option. Depending on your operating system version, select the “Printer & Scan” or “Printer & Scanner” option.
- When you will find the name of your printer on the list, exclude it and then again add your device once again. Make sure that it is ready for AirPrint. If it doesn’t work, then you might have to install the updated drivers for it.
- In case, you could not find your printer in the list, then click on the plus sign (+) present there. Select the “Add Printer” option or HP Laserjet m1005 Scanner option and add your printer device.
- Now select and open the document that you want to print and choose the HP Laserjet M1005 printer from the list of printers available there. According to your need, make some necessary changes and select to print your file. If you need more info regarding the HP Airprint, then you might contact us to gather the best knowledge about the installation process of hp laserjet m1005 and mfp scanner.
Print Photos from LaserJet M1005 Printer
When you are going to print photos from your printer, you need to follow a few steps which are written below.
- First, connect the printer to your computer in the exact same wireless network with the help of a stable internet connection.
- Check all the cables and LED lights of your printer device as well as in the Ethernet port too. In case, you are using a wired network to connect both of the devices, especially the green color light must glow steadily.
- Make sure that the HP Laserjet M1005 wireless icon is on but it will not blink. If it is blinking, then you need to check out your wireless network connection.
- Make an approach to access the WiFi Settings of your system, verify it and make sure that it is connected to the wireless network. Now, have a look at the document which you want to print.
- Then, select the print icon and the name of your printer which is present in the preview dialog box. In case if you need to configure or modify any settings, click on the “Print” option to print your document.
Scanning Process of LaserJet M1005 Printer
The steps to scan your documents with 123.hp.com/ljm1005 printer are given here.
- Firstly, load the particular document that you want to scan in the document feeder place of your printer scanner. Then search and find the model of your printer and from the list of printer scanners available.
- After that, click on the HP Laserjet m1005 “Scan a Document” option and the printer will display the HP Scan window. Now, select any one of the shortcut options and try to compare and match the file format types which will result in a certain action that you will prefer to perform.
- Now, select the “Show Scan Preview” or “Show Viewer Scan” to view and modify any changes if necessary.
- Then, tap on the HP Laserjet M1005 “Scan” button and your printer will start to scan your documents. Your document will run via the roller which is present inside your printer scanner which will help your scanned document out from the device.
- You need to save the scanned document in a folder. You can share this file via email or via any other sharing format. You can also change the settings according to your needs.
Print on both sides of Paper in LaserJet M1005 Printer
Just like the photocopy machine, HP Laserjet M1005 also has the capability to print on the both sides of a paper. The steps to do it are now as follows.
- Choose your document that you want to print and select the “Print” option from the “File” menu. Then, select the name of your printer from the list of printers available.
- Now, click on the “Printer Setup” and choose the shortcuts of the printing tabs and also from the “Printing Preferences” dialog box. Then, you need to select the “Print on Both Sides” option.
- When you see that the printing shortcut tab is unavailable, then select the “Layout” option. After that, select the built-in “Duplex” printing option which will mainly depend on how you are going to print your document.
- You can also perform the both side printing process manually by taking out the first printed page from the printer’s output paper tray and insert the same page again to the paper input tray.
- Press the “Continue” button so that your HP Laserjet M1005 printer can print on the both sides of the page. Be sure that you will not remove the paper sheets unless and until the printing is complete.
