123.hp.com/ojpro8210 - HP Officejet Pro 8210
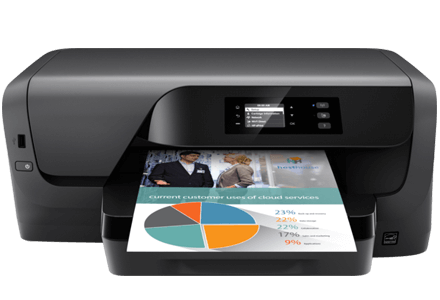
All the assistance and support you will get from us regarding your 123.hp.com/ojpro 8210 printer setup processes. It also includes 123 HP Officejet Pro 8210 driver installation setup, 123 HP Officejet Pro 8210 driver download, and 123 HP Officejet Pro 8210 printer wireless setup steps.
- 123 HP Officejet Pro 8210 Initial Printer Setup
- 123 HP Officejet Pro 8210 Driver Installation
- 123 HP Officejet Pro 8210 Wireless Setup
- 123 HP Officejet Pro 8210 Wireless Mobile Printing
- 123 HP Officejet Pro 8210 Google Cloud Print
Regarding any sort of printer problems, our brilliant and capable technical engineers will help you solve all the issues without any inconvenience.
123 HP Officejet Pro 8210 Initial Printer Setup
To establish your printer fro the first time, you need to follow the instructions which are present below.
- Find a flat and smooth surface, and place your printer box there. Then, unbox the printer and open all the plastic wrapping materials from the printer as well as its peripherals.
- Untie the power cord and set it up from your printer to the electric supply socket for charging the device.
- Push the power button to turn on the HP Officejet Pro 8210 printer device.
- Now, access the ink chamber to insert the cartridges. Place them to their correct slots and close the access door of the ink chamber.
- After the installation process is fruitful, pull out the paper tray section and insert papers. You must not insert more than 250 papers, else the tray will become heavy and paper jam may occur.
- Align the papers with the help of the paper slider and close the paper input tray.
- As, the first time setup process of 123 hp Officejet Pro 8210 setup printer is complete, download the drivers to make the printer ready for printing.
123 HP Officejet Pro 8210 Driver Installation
To install the drivers for the first time fro your printer, go through the steps mentioned below.
- Download all the drivers from 123.hp.com/setup 8210 website and find the insert field given below.
- Enter the model number and the name of your printer and click on the “Begin” option.
- Then, select the hp Officejet Pro 8210 driver Download option and click on to “Save”, “Open” or “Run” button to download the driver software files.
- Now, double-click on the driver executable files to install them one by one and keep track of the onscreen instructions to complete the installation process.
- Return to the 123.hp.com/ojprox 8210 webpage on your webpage browser and finish the registration and activation task.
Download HP Printer Drivers for Windows
If you have a Windows operating system, then the drivers for the Windows operating system are available in hp com setup 8210 website. Go to the website and load the right drivers for Windows. The drivers are one of the essential parts which help you to enhance your HP Officejet Pro 8210 printer’s performance.
Download HP drivers for Macintosh
To find out what are the best and exclusive features of your printer, you need to download the latest version of drivers for the Macintosh system. Before that, ensure that the drivers are compatible with your Macintosh OS as well.
123 HP Officejet Pro 8210 Wireless Setup
To set up your printer wirelessly, follow the two sections which are given here below.
Setup Structure for Windows
Lighten up your 123.hp.com/ojprox 8210 printer device, WiFi router, and your Windows computer. Then select to open the Wireless Setup Wizard from the printer Control Panel section and then select the right wireless network which is provided by the wireless router. Then you need to configure your 123 hp Officejet Pro 8210 wps setup. After that, press the OK button and complete the task.
Setup Structure for Macintosh
Turn on your PC, wireless router and printer to initiate the setup mechanism. Visit the printer’s Control Panel and select the appropriate wireless network. Then connect it end the hp wireless setup for Mac.
Construct Auto-Wireless Setup
To establish the auto-wireless setup feature for your HP Officejet Pro 8210, you can connect your HP printer to the wireless network without the assistance of any sort of cables and wires. You will also not get any type of pop up message on your computer or printer display. To utilize the auto wireless feature in your printer, just install the driver software and maintain the on-screen instructions.
Establish USB Connection
In order to establish the USB connection, bring the printer near your computer and take a fresh and new USB cable for connection. Plugin one side of the cable to the computer USB port and the other side to the printer. Now a balanced connection is active between your computer and printer.
123 HP Officejet Pro 8210 Wireless Mobile Printing
Various platforms of mobile printing technology are given below.
Airprint
We recommend you to use Airprint which is specifically made for Apple users. You can print anything from your iPad, iPod Touch and iPhone devices through the HP printer with the help of AirPrint application. Furthermore, using the HP printer manual will also help you in receiving more information about the ways to use the Airprint application in your printer.
ePrint
ePrint is a cloud-based mobile printing technology solution. Here, you can print your jobs from anywhere in the world via a stable internet connection. With the help of the printer’s email id, you can send the printing jobs and the device will print them all respectively.
Cloud Print
Google Cloud Print web service helps you to print files from your mobile phones and tablets. If you want to avail of this service, then you have to register your printer to Google Cloud Print printing services and make necessary changes in the settings option.
Mopria Print
Android mobile printing technology introduces the Mopria Print application to its users. To use this application, you need to have an Android 4.4 version or higher than that. Download and install the Mopria Print application from 123 hp com setup webpage.
123 HP Officejet Pro 8210 Google Cloud Print
Google Cloud Print service helps you to establish the connection between your printer and internet service. Connecting to the web page and printing your documents from anywhere in the world helps your work much more smoothly and efficiently. You just need to go to Google Cloud Print. Register your printer and enable all the necessary settings.
Registering your HP Printer
All the steps of registering your printer are given below. Before that, you need to go through and understand the primary system requirements.
- A computer with Linux, Windows XP or higher, Macintosh or other operating-system including the Google Chrome Browser.
- An active Google account.
- The Google Cloud print must be functioning in the same wireless network just like your computer.
- And lastly, the internet connection is the most mandatory item that you will need.
- Then, turn on your printer device and log in to the Google account with the Google Chrome browser.
- Then go to the Chrome menu and choose Settings.
- Now move down to choose the Advanced Settings option once again. Then scroll down your mouse cursor furthermore and choose the Manage option.
- Now Google Cloud Print will understand that your 123 hp com setup printing device is active on your network.
Connect your HP Printer
The steps for registering your printing device to Google Cloud Print are now as follows. Always make sure that the ePrint and Cloud-Ready feature is already active on your network.
- Open your Chrome browser and open its devices option and search for new devices.
- Use the My devices and Printer feature to verify whether the printing device is in the list.
- When you see that your printer is in the list of My device, then your printer is already in the syncing process with the Google Cloud Print. Then choose the Manage option to see the list of Google Cloud Print names of the printers.
- In case, when your printer is in the list of new Devices options, then select the register option and print out an approval page. In some of the printing devices, the machine itself will ask you to finish the task of registration in the printer’s Control Panel section.
- Somehow, if your printer is not in the registration list, then be sure that the printer is already connected to the wireless network or it is still trying to communicate with its own email address. The HP ePrint is the only feature that is responsible for access to your printer’s email address.
