123.hp.com/ljprop1102w - HP LaserJet Pro P1102w

We are here to provide you all the solutions to your Hp Laserjet Pro P1102w printer device. The HP Laserjet Pro P1102w printer is one of the most affordable shared printers. With the help of this device, you can print your documents virtually.
- 123 HP LaserJet Pro P1102w Initial Printer Setup
- 123 HP LaserJet Pro P1102w Driver Download
- Hp Laserjet Pro P1102w Smartphone Setup
The complete installation processes of your 123.hp.com/ljprop1102w printer are here as follows.
123 HP LaserjetPro MFP M277dw Initial Printer Setup
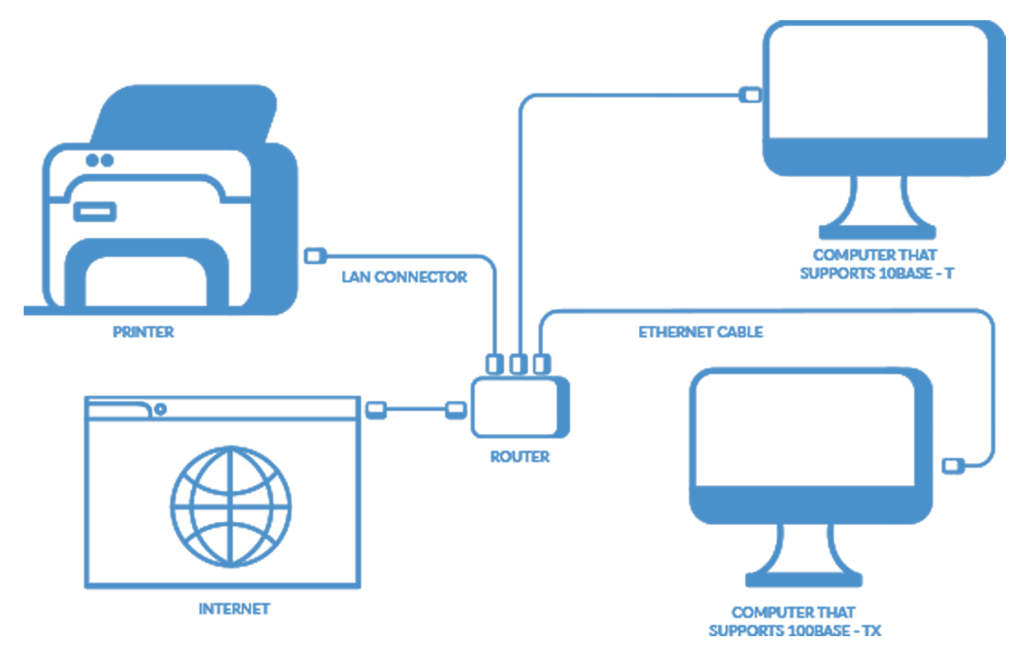
The detail parts for setting up your HP Laserjet Pro P1102w are as follows.
Part 1
- Open all the packaging materials from the printer and take the device out of the box. Moreover, remove all the plastic tapes, stickers from the device and make the cartridge access door ready.
- Now open the scanner assembly and then the topmost cover of the printer.
- Then, remove the foam which is protecting the toner cartridge place and omit the toner cartridge.
- Lift and hold the toner cartridge to both sides and shake it forward and backward in order to spread the toner.
- After that, pull the orange-colored tab to remove the tape which is sealed to the cartridge toner.
- Now it’s the time to align the toner with the respective tracks that are present inside the printer device. Then push the toner unless and until it is in the correct place.
- Close the topmost cover and close the scanner assembly.
Part 2
- Pull out the paper input tray and load plain and smooth A4 size paper in the tray.
- Now, slide the papers until they hit the printer’s floor. Then, push it back the tray in the device.
Part 3
Connect one side of the power cable to the backside of your printer and then the other side to your cable to the power outlet. Then, switch on the device.
Part 4
Choose your desired language preferences from the Control panel of your printer and press the Setup button. After that, select the OK button. Now you can select your own language. After selecting, tap on OK and finish the task.
Part 5
As the basic setup is complete, now it’s time to install the driver software. To download the driver software, just visit the 123.hp.com/laserjet and follow the instructions on the display of your system.
123 HP LaserJet Pro P1102w Driver Download
As the primary setup is over, you need to install the driver software. The software bundles are available at 123.hp.com/ljprop1102w. Upon reaching the site, you have to choose the download button and the page will redirect you to the download page.
Hp Laserjet Pro P1102w Smartphone Setup
All the segments of your HP Laserjet printer in the mobile platform are now as follows.
ePrint
The 123.hp.com/hp-laserjet-pro-p1102w ePrint is a mobile printing service that allows you to print from any place to the printer. You need to assign the task via your printer’s email address by activating the web service in the printing device. You don’t have to install any sort of driver software to perform this printing procedure.
With the assistance of 123.hp.com/setup, just install the web service facility to utilize the ePrint feature. You can also sign in and check out the printing status, interchange the items in the printing queue and manage the access of your printing process.
Enable Web Services in ePrint
Connect your mobile phone to the internet and the steps for enabling the ePrint we services are given below.
- Go to your printer device and press the ePrint button which is located in the Control Panel section of your printer. Then, you need to agree and accept the terms and conditions.
- To facilitate the web service, just maintain the on-screen instructions which will display in your system.
- After the procedure is complete, print a test page.
Find your Printer’s Email Address
If you don’t know your printer’s email id, then you need to go to the “Web Services Settings” option and then click on “Display Email Address”
Customize your Printer Email Address
To customize your printer email address, just select the “Web Service Settings” menu and choose “Print Info Page”. This option will print a page containing information about the printer device’s codes, instructions, and much other information as well.
Switch off ePrint
You can turn off your ePrint feature from the “Web Services Settings” menu. Then select the “ePrint” feature and tap on the “Off” button.
Airprint
The Airprint is a mobile printing facility that is only designed for Apple devices. You can accomplish your printing tasks from the iPhone, iPad, and iPod (Touch). Macintosh Operating system also has the facility to use Airprint and print from 123.hp.com/hp-laserjet-pro-p1102w printer.
Airprint Setup
To set up your Airprint facility, first, you need to check the compatibility of the application. Here is the list of compatible devices that you might need.
- Airprint enabled Apple device.
- Mac OS X Lion (v1.07).
- iOS 4.2 and above.
- iPhone 3GS.
- iPad third generation.
We are also providing you a list of compatible applications for iOS devices in which the Airprint application will run smoothly.
- Photos
- SAFARI
- PDFs and other third-party applications.
Airprint Compatibility Check
To check the compatibility of the Airprint application, first, you need to check the Firmware. Just click on the “Installed Personalities and Options” and check whether your printer is on the list. If it is, then skip that particular part and establish a connection from your Apple device with the desired wireless network.
In case if your device fails to detect the Airprint feature, then you need to update your firmware as soon as possible.
Google Cloud Print
It is a cloud printing facility from Google, which helps you to print any of your documents from any type of network-connected webpage from your HP Laserjet Pro p1102w printer device. You don’t have to download or install any type of driver to use this mobile printing feature.
Start Google Cloud Print
To start or enable Google Cloud services, you need to follow certain instructions which are given below.
- In the first step, you need to check whether the computer OS, for example, Linux, Windows, Macintosh, and others along with active browsers are running successfully in your system.
- After that, you need to create a Google Account and make sure that the printer is active in the same network just as your computer.
- Now turn on your printer and sign in to your Google Account from the Google Chrome browser.
- Select the “Show Advanced Settings” in the Settings window and press the “Manage” button to choose the Google Cloud Print.
- You might register your printer device under the list of “New Devices” after the registration is complete your HP Laserjet Pro p1102w printer will be on the list.
- On the other hand, the printer can also present in the list of “My Devices”. In this case, you have to choose the “Manage” option.
Print a Document via Google Cloud Print
In order to print a document with the help of Google Cloud Print, just follow the instructions given below.
- Double-click to open the Google Chrome browser and log in to your Google account.
- Now, click on the “Print” option in the Google Cloud Print Jobs list.
- Then, you have to select a file from your system and upload it for printing.
- After that, open the file in the Google Cloud Print and click on the “Print” option to print your desired file.
