123.hp.com/ljm527dn - HP LaserJet Enterprise MFP M527dn

The HP LaserJet M527 printer has the capability of scanning your files to your network folders, email, USB and as well as a cloud with a pre-loaded business app. There are a number of features that make this printer a most preferable one for the users. Features like automatic document feeder, Front USB Flash drive port, scan to email, optional high-capacity trays and etc.
If you have bought this printer but don’t know the setup process then we can help you to do so.
We offer services regarding
- 123 HP LJ M527dn Initial Printer Setup
- 123 HP LJ M527dn Driver Installation
- 123 HP LJ M527dn Wireless Setup
Once you choose us you will get the most reliable services from our end. As well our technicians will resolve all the error codes and error messages that occurred with your printer.
123 HP Laserjet Enterprise M527dn Initial Printer Setup
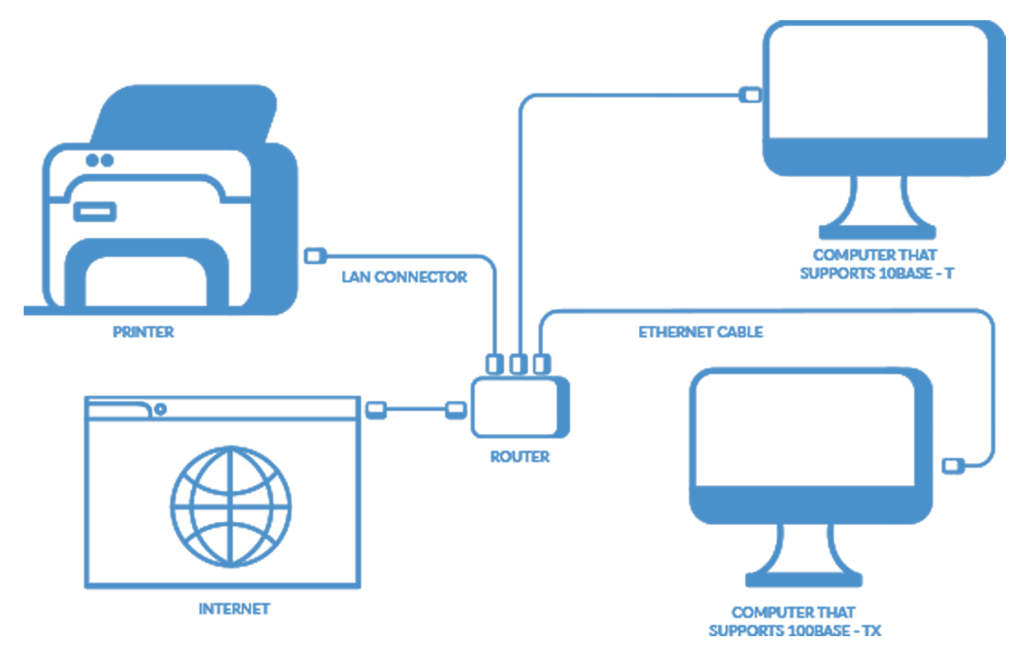
After buying a new printer you have to complete the setup to start printing. Here, we are going to discuss step by step instructions that will help you to complete the entire setup of your computer. The 123.hp.com/setup Laserjet Enterprise M527DN Printer service always provides experts support. All of our technicians are highly experienced and always offer services at your doorstep.
- The very first thing you have to do is to unbox your Laserjet Enterprise printer carefully.
- After that, take a power cord and connect one end to the USB port and the other end to the rear side of the printer.
- Now, complete the Laserjet Enterprise Software Installation and the ink cartridge installation.
- Then, take a bunch of paper and open the input paper tray.
- Load the tray with sufficient paper and close the tray carefully.
- At the final step, print a page and check if the primary setup is completed or not.
123 HP Laserjet Enterprise M527dn Initial Printer Setup
First of all, you have to visit to the 123.hp.com/setup to initialize the Windows printer utility software. After that, click on the HP Easy Start. Now, you should enter the Laserjet enterprise m527dn printer and look for the compatible driver. If you are unable to find drivers then visit 123 HP Customer support and click on the Search bar. Here, you have to enter your M527dn printer and check the OS version. Tap on Yes and download the correct one.
123 HP Laserjet HP Laserjet M527dn Wireless Setup
Users can establish a direct connection with the Laserjet Enterprise printer with the wireless direct option. In that situation, users need WPA2 in the WiFi direct. As well as you can connect the maximum five devices at a time.
123 HP Laserjet Enterprise M527dn Wireless Direct
The HP WiFi directs option is similar to the Wireless direct in the M527dn printer. Here are some tips that will help you to set up your printer with the wireless direct.
- First of all, you have to connect your HP printer with the WiFi Direct option.
- After that, check that your PC is connected to the 123.hp.com/laserjet m527dn printer or not.
- Now, turn on the WiFi switch that is located at the back of your printer and connect the printer to the WiFi Direct.
- As well as you can connect the other hotspot or Wireless network.
123 HP Laserjet Enterprise M527dn WiFi Direct
You don’t need the access point of your router if you want to establish the connection between your computer and your printer. It indicates that the direct 123.hp.com/setup Laserjet Enterprise M527dn wireless connection is already established.
To start connection you have to connect your device with the HP WiFi direct option. After that, you have to check that your system is connected to the printer or the home network. In case your WiFi device is connected to the WiFi direct then try to print a page and check if the setup process is completed or not. At the same time if needed then provide a password and switch on the WPA2 security.
123 HP Laserjet Enterprise M527dn Connection Setup
The HP M527dn printer has three types of connectivity setup options such as wired setup, wireless setup and USB setup. To start the printer connection setup you have to add your M527dn printer and then strive to set connection type based as per your requirement.
123 HP Laserjet Enterprise M527dn USB Connection Setup
- After completing the primary setup yo have to switch on your printer and check that your printer is in a ready state or not.
- After that, take a USB cable and connect it to your printer. But remember not to use a docking station or USB hub.
- Navigate to the 123.hp.com/setup Laserjet Enterprise M527dn and install the correct driver from the list.
- In case you can’t able to find your printer then move to the HP Customer Support and select the Driver and Software by clicking on it. Check for your printer model.
- At the final step, try to print, scan or copy a document and check if the setup is completed or not.
123 HP Laserjet Enterprise M527DN Wired Connection Setup
At first, you have to be sure that the software installed in your device is compatible with your device or not. If not, then install the correct one that is reliable for the Ethernet or Wired connection. In case you are prompt to give permission then choose Yes and click enter the Laserjet Enterprise M527DN again and look at the operating system details. You should have router, switch and ethernet ports. If you don’t have an ethernet port then get another one. Finally, connect your printer with the network router and the switch.
Change from a USB Connection to Wireless Network
You can easily change the wireless network from the USB connection. Once you have connected your 123.hp.com/setup printer you can print directly through other systems. Here are the procedures mentioned below.
- The very first thing you have to do to change the wireless network, click on Open Finder and choose the Application icon. Now, set up your Printer Software and driver.
- After that, choose the “USB connection to the Wireless” option that is located under the Printer Setup Window.
- If you are prompted to connect a USB then you have to check whether it is connected to the USB cable or not.
- But you should remember that the software might read the network details such as SSID and password automatically.
- Once you have done the entire process remove the USB cable from your printer as well.
